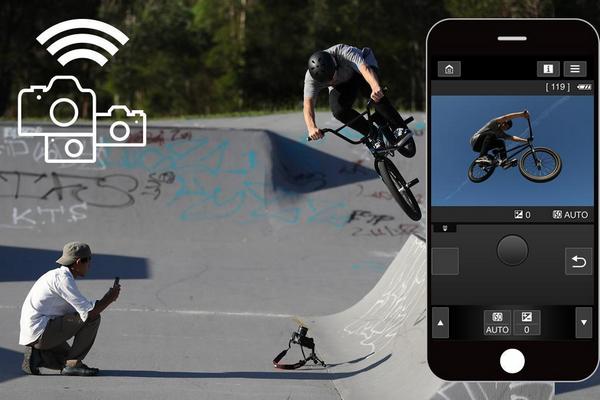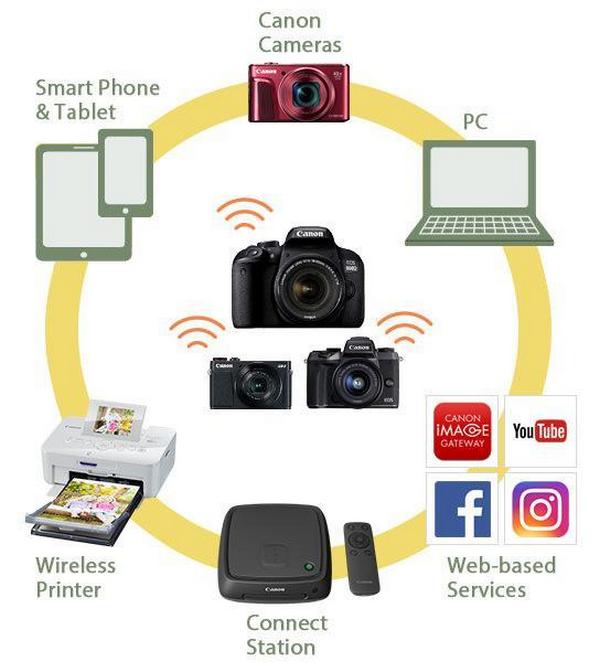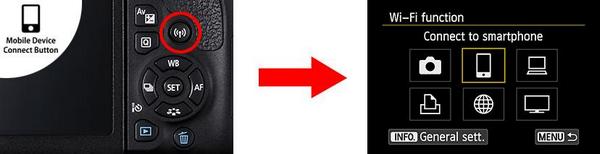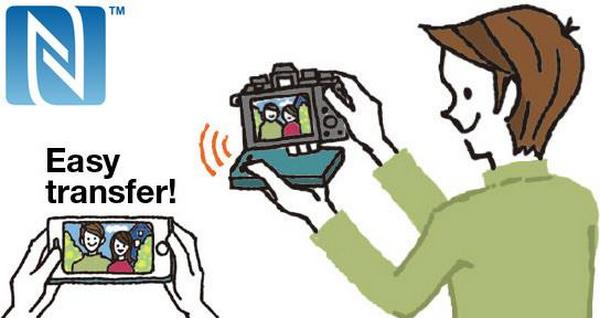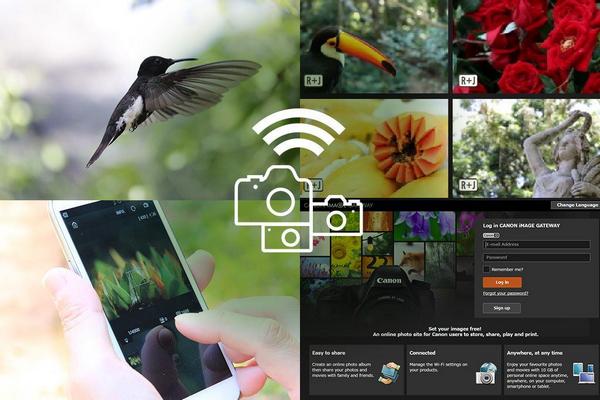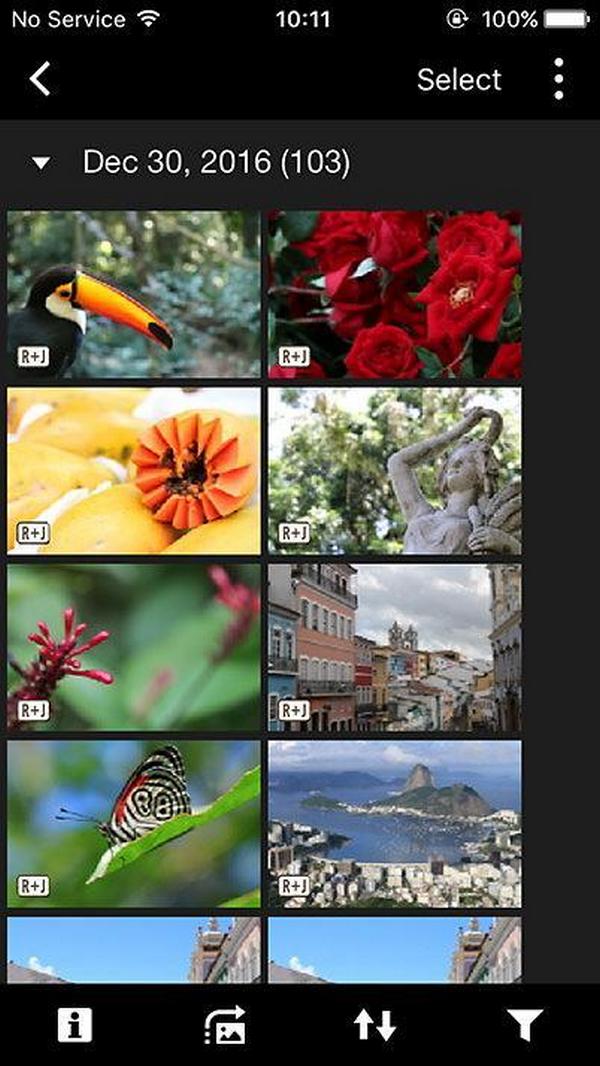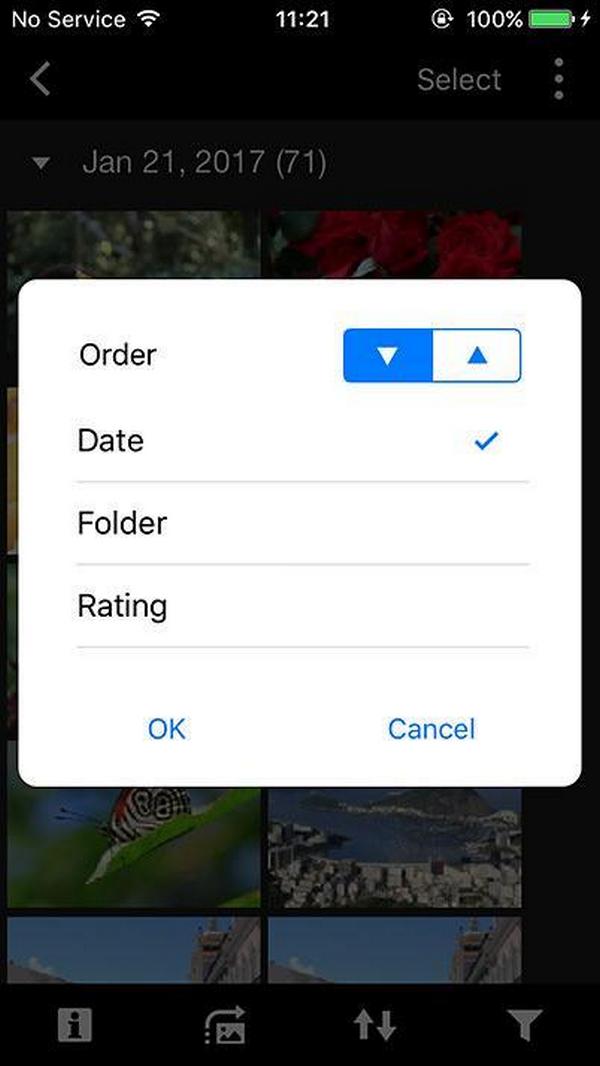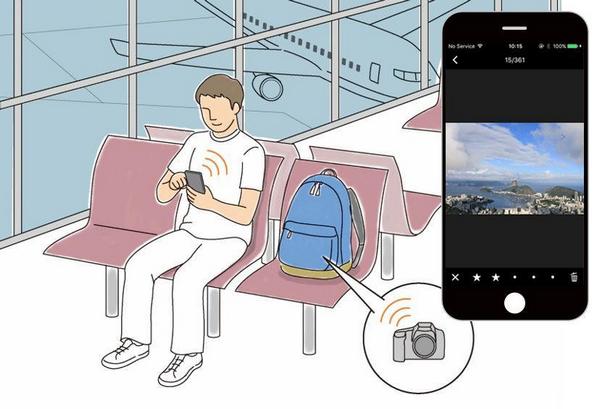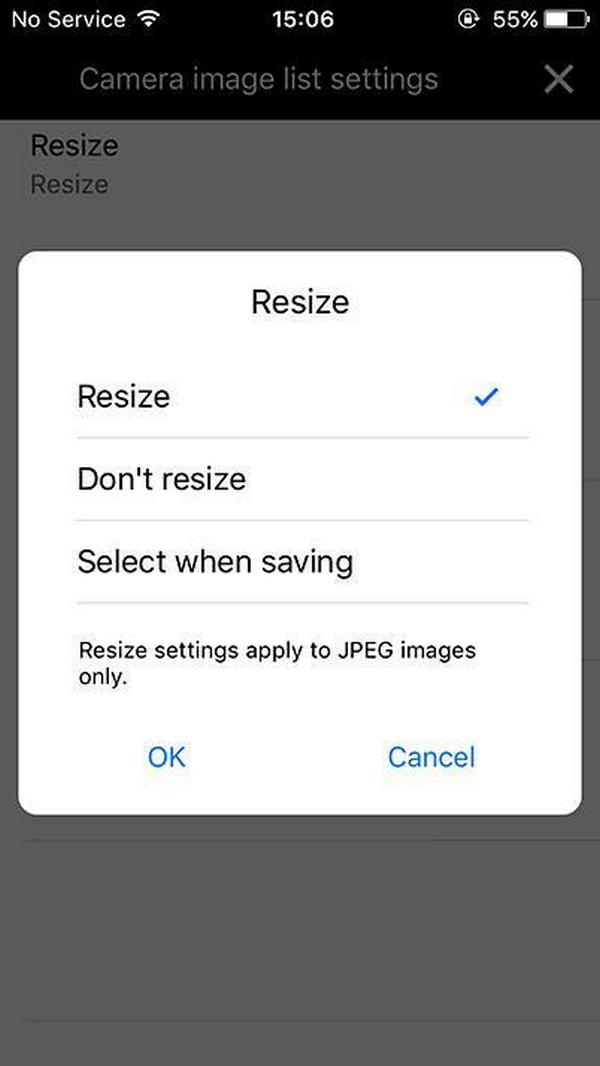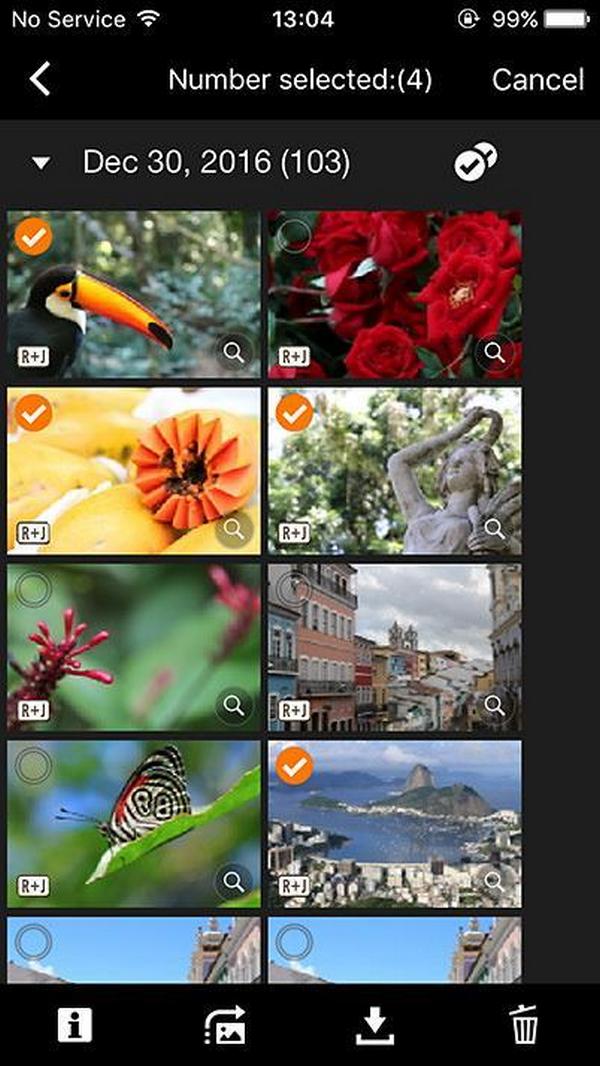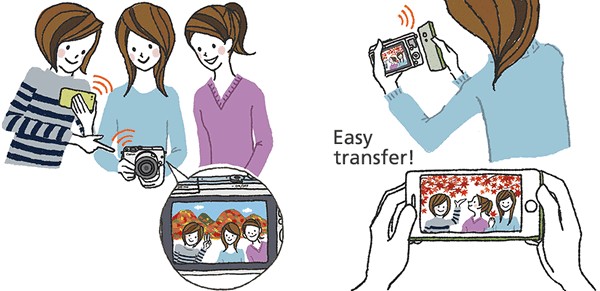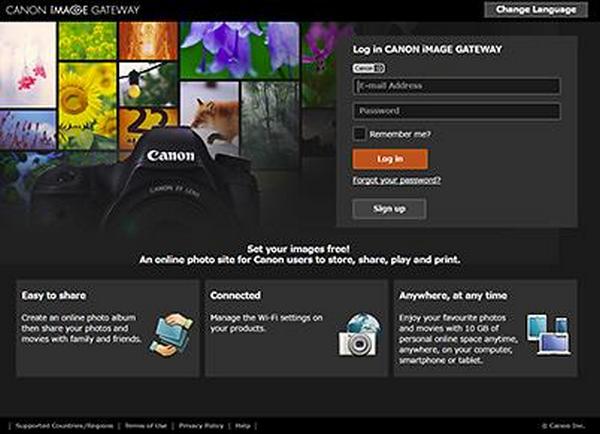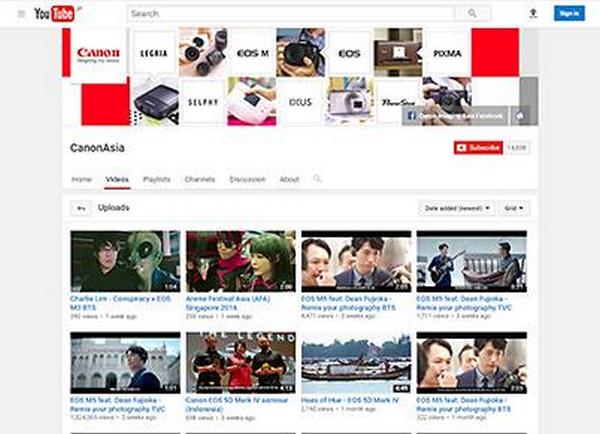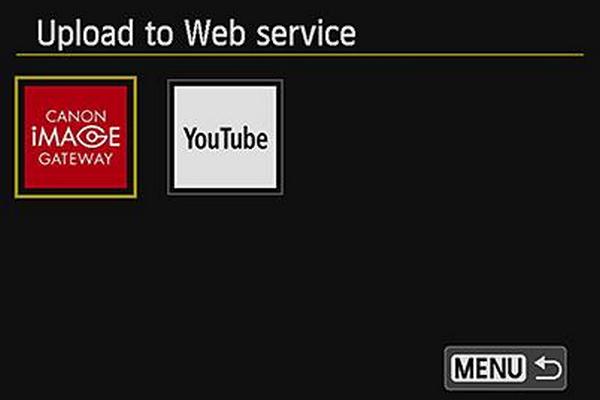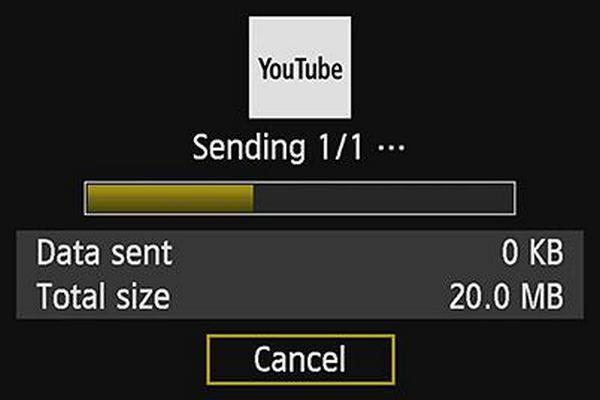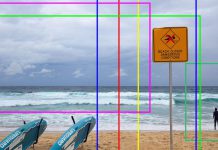Cách dùng chức năng Wi-Fi của máy ảnh canon đó là nội dung mà tự học chụp ảnh muốn chia sẻ trong bài viết này. Nhiều người dùng dường như biết rằng tính năng Wi-Fi trên máy ảnh là một chức năng tiện lợi, nhưng không sử dụng vì không biết cách. Qua đây, tự học chụp ảnh sẽ giới thiệu một cách dễ hiểu về Wi-Fi và cách có thể sử dụng tính năng Wi-Fi.
Chức năng Wi-Fi có thể làm gì?
Chức năng Wi-Fi cung cấp nhiều ứng dụng khác nhau qua ứng dụng Canon Camera Connect. Bạn có thể chụp từ xa, in ảnh trực tiếp từ máy ảnh và tải ảnh lên mạng xã hội và các dịch vụ nền web khác, ngoài các ứng dụng khác. Trong phần sau đây, chúng tôi sẽ giới thiệu ngắn gọn về một số ứng dụng chính.
1. Sử dụng thiết bị thông minh của bạn để điều khiển máy ảnh từ xa
Bằng cách sử dụng chức năng Wi-Fi và ứng dụng miễn phí Camera Connect để vận hành máy ảnh từ xa thông qua thiết bị thông minh của bạn, bạn có thể chụp ảnh từ các góc và vị trí lẽ ra khó chụp, hoặc thậm chí nguy hiểm khi chỉ dùng máy ảnh – chẳng hạn như đối với tình huống trong ảnh đầu tiên trong bài này. Bạn không chỉ có thể sử dụng thiết bị thông minh làm thiết bị điều khiển từ xa để nhả nút chụp, chẳng hạn như để chụp ảnh nhóm, bạn còn có thể xem trước và xem lại ảnh trên màn hình của thiết bị thông minh, rất phù hợp để chụp các ảnh ở góc thấp hoặc cao. Ảnh bạn đã chụp có thể được gửi hoặc lưu ngay lập tức vào thiết bị thông minh đã kết nối.
2. Chia sẻ ảnh dễ dàng với mạng xã hội
Có thể tải ảnh trực tiếp từ máy ảnh lên các dịch vụ nền web và các nền tảng mạng xã hội chẳng hạn như Facebook và Instagram qua Canon Image Gateway*. Cho dù đó là một tác phẩm nhiếp ảnh bạn nóng lòng khoe, ảnh bộ đồ mới, hay một cảnh thú vị bạn muốn chia sẻ với bạn bè và người theo dõi, kết nối Wi-Fi của máy ảnh giúp cho bạn chia sẻ nó ngay tại chỗ một cách dễ dàng hơn nhiều.
* Để sử dụng các dịch vụ nền web chẳng hạn như các trang mạng xã hội, bạn sẽ cần có một tài khoản của các dịch vụ tương ứng cũng như tài khoản Canon Image Gateway (miễn phí).
3. Chia sẻ ảnh với các thiết bị khác ngay tại chỗ
Qua ứng dụng Camera Connect, cũng có thể gửi các tập tin ảnh trực tiếp từ máy ảnh sang các thiết bị tương thích ở gần, chẳng hạn như điện thoại thông minh hoặc máy ảnh Canon tương thích Wi-Fi của bạn bè. Đây là một tính năng tiện lợi cần có nhất là khi trao đổi ảnh chụp sau một chuyến đi chơi, và cũng có ích để làm việc với nhiều máy ảnh. Bạn cũng có thể sử dụng Wi-Fi để gửi ảnh sang laptop để xử lý hậu kỳ.
4. Kiểm tra ảnh trên màn hình lớn
Khả năng kết nối Wi-Fi và Camera Connect cũng giúp cho bạn ghép nối máy ảnh với PC hoặc TV tương thích DLNA một cách tiện lợi để bạn có thể kiểm tra ảnh trên màn hình lớn. Điều này là rất hay để đảm bảo rằng các chi tiết nhỏ được tái tạo đáp ứng yêu cầu của bạn.
5. Gửi các tập tin ảnh và phim sang thiết bị lưu trữ bên ngoài/lưu trữ đám mây
Với Wi-Fi của máy ảnh, bạn có thể tải ảnh trực tiếp từ máy ảnh lên các dịch vụ lưu trữ nền web chẳng hạn như Canon Image Gateway hoặc các album ảnh trực tuyến để dễ truy cập mọi lúc mọi nơi. Bạn cũng có thể gửi các tập tin ảnh và video đến thiết bị lưu trữ ngoài Connect Station CS100 (Phiên bản tiếng Anh), có dung lượng 1TB. Thiết bị này tương thích với NFC, do đó nếu máy ảnh của bạn cũng hỗ trợ NFC*, bạn chỉ cần chạm nó lên CS100 để kết nối và gửi các tập tin. Ảnh và phim lưu trên Connect Station CS100 cũng có thể được phát trên màn hình TV lớn hoặc màn hình ngoài qua kết nối HDMI. (Thông tin bổ sung về NFC được cung cấp ở phần dưới của bài viết này.)
* Chỉ đối với các máy ảnh NFC/Wi-Fi ra mắt vào năm 2015 trở đi.
6. In ảnh qua kết nối không dây, trực tiếp từ máy ảnh
In một bản sao của những tấm ảnh rất đặc biệt đó sẽ dễ hơn nhiều với kết nối Wi-Fi. Miễn là máy in tương thích với Wi-Fi, tất cả những gì bạn cần làm là kết nối nó với máy ảnh, chọn ảnh bạn muốn in và cho biết số bản cần in. Điều này loại bỏ nhu cầu trước tiên phải tải ảnh lên máy tính.
Truy cập chức năng Wi-Fi bằng một cú chạm duy nhất dùng Nút Kết Nối Thiết Bị Di Động
Một số máy ảnh Canon có trang bị nút Wi-Fi cung cấp khả năng truy cập màn hình chức năng Wi-Fi bằng một cú chạm, cho phép chọn một cách tiện lợi từ danh sách các thiết bị có thể kết nối, hoặc các thiết bị và dịch vụ nền web mà bạn đã kết nối trước đó.
Ví dụ: Nếu bạn muốn kết nối máy ảnh với điện thoại thông minh, chỉ cần mở Camera Connect trên điện thoại, nhấn nút Wi-Fi trên máy ảnh và chọn “Connect to smartphone” trên màn hình Wi-Fi.
Nút Wi-Fi cung cấp khả năng truy cập màn hình chức năng Wi-Fi nhanh chóng bằng một cú chạm, dễ dàng cho phép chọn từ danh sách các thiết bị có thể kết nối, hoặc các thiết bị và dịch vụ nền web mà bạn đã kết nối trước đó.
NFC cung cấp khả năng kết nối dễ dàng với thiết bị thông minh của bạn
Kết nối với một thiết bị thông minh tương thích NFC được thực hiện dễ dàng khi sử dụng máy ảnh hỗ trợ NFC*. Chỉ cần đặt dấu N của thiết bị thông minh và máy ảnh vào nhau để xác lập kết nối NFC và bắt đầu gửi ảnh. (Lưu ý rằng sẽ cần phải cài đặt ứng dụng Camera Connect trên thiết bị thông minh của bạn trước khi bạn có thể bắt đầu gửi tập tin).
Có thể kết nối nhanh chóng khi cả máy ảnh và thiết bị thông minh đều hỗ trợ tính năng NFC**. Bạn có thể gửi ảnh một cách đơn giản bằng cách chạm máy ảnh và thiết bị thông minh vào nhau. Đối với các mẫu máy ảnh có trang bị Nút Kết Nối Thiết Bị Di Động, bạn có thể kết nối với một thiết bị thông minh bằng cách nhấn nút này.
* Chức năng NFC chỉ được hỗ trợ trên các thiết bị Android.
** Để biết thêm thông tin về các mẫu tương thích với tính năng NFC, vui lòng tham khảo bảng tương thích chức năng Wi-Fi.
Công nghệ Bluetooth tiêu thụ ít năng lượng: Kết nối liên tục, sẵn sàng ghép nối
Đối với các máy ảnh được trang bị công nghệ Bluetooth tiêu thụ ít năng lượng, có thể tự động kết nối với một thiết bị thông minh một khi bật máy ảnh*. Vì nó chỉ yêu cầu mức tiêu thụ năng lượng tối thiểu để duy trì kết nối liên tục, có thể chụp từ xa bằng một thiết bị thông minh miễn là đã bật máy ảnh, vì không cần phải tái kết nối ngay cả khi ở chế độ chờ trong thời gian dài.
* Chức năng Bluetooth trên thiết bị thông minh phải được bật và ghép nối trước với máy ảnh. Các chức năng xem, chụp và điều khiển từ xa được thực hiện qua ứng dụng Camera Connect.
Có thể dễ dàng kết nối giữa các máy ảnh được trang bị công nghệ Bluetooth tiêu thụ ít năng lượng và các thiết bị thông minh hỗ trợ Bluetooth**.
** Để biết thêm thông tin về các mẫu tương thích với công nghệ Bluetooth tiêu thụ ít năng lượng, vui lòng tham khảo bảng tương thích chức năng Wi-Fi.
** Các yêu cầu hệ thống sau đây trên thiết bị thông minh là bắt buộc để xác lập kết nối Bluetooth:
– iPhone/iPad/iPod touch: iOS 8.4/9.3 trở lên và các thiết bị tương thích với Bluetooth 4.0 trở lên
– Thiết bị Android: Android 5.0 trở lên và các thiết bị tương thích với Bluetooth 4.0 trở lên
Cách tìm hiểu xem tính năng Wi-Fi có khả dụng trên máy ảnh của bạn hay không?
Nếu máy ảnh của bạn được trang bị tính năng Wi-Fi, có thể kết nối nó với một thiết bị thông minh. Trước tiên, hãy kiểm tra xem tính năng này có khả dụng hay không từ trình đơn của máy ảnh. Nếu bạn thấy “Wi-Fi function” được liệt kê trong trình đơn, thì máy ảnh của bạn có hỗ trợ sử dụng Wi-Fi. Hoặc, có thể xác định thông tin này bằng cách tìm dấu Wi-Fi hoặc dấu N, hoặc nút Wi-Fi trên thân máy, nó tức thời kích hoạt chức năng này. Đối với một số mẫu máy ảnh DSLR, bạn cũng có thể tìm thấy dấu Wi-Fi trên màn hình LCD trên đỉnh máy ảnh.
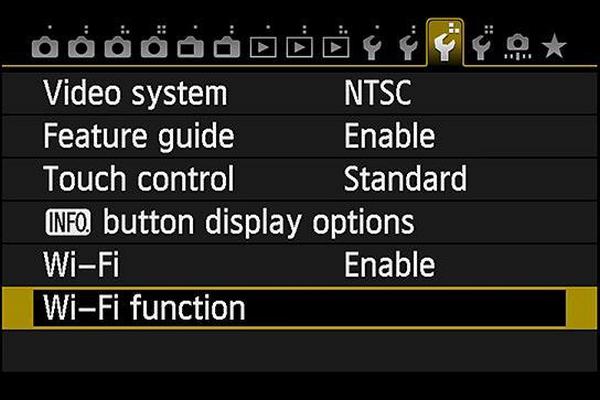
Việc có chức năng Wi-Fi trên máy ảnh hay không được xác định bằng sự hiện diện của dấu Wi-Fi hoặc dấu N, hoặc nút Wi-Fi trên thân máy, nó tức thời kích hoạt chức năng này. Đối với một số mẫu máy ảnh, bạn cũng có thể tìm thấy dấu Wi-Fi trên màn hình LCD trên đỉnh thân máy.
Các chức năng và dịch vụ khả dụng có thể khác nhau tùy vào mẫu máy ảnh bạn đang sử dụng
Ví dụ đời thực
Qua những gì được trình bày phía trên về những việc bạn có thể làm với Wi-Fi trên máy ảnh, bây giờ chúng tôi mang lại cho bạn một bài phỏng vấn với 4 người dùng liên quan đến kỹ thuật chụp điều khiển từ xa, xem ảnh trên điện thoại thông minh, gửi ảnh sang điện thoại thông minh và sử dụng các dịch vụ web. Với một số ví dụ cảnh thực tế, chúng tôi mong rằng nó sẽ khuyến khích bạn sử dụng chức năng Wi-Fi hiệu quả hơn.
Ví dụ 1: “Chụp điều khiển từ xa giúp cho bạn dễ dàng chụp những động vật nhỏ” – một người dùng EOS 80D
– Bạn sử dụng chức năng Wi-Fi để làm gì nhiều nhất?
Tôi sử dụng nó để chụp điều khiển từ xa khi tôi cần chụp những đối tượng chẳng hạn như chim và các loài vật nhỏ khác.
Khi chụp chim và động vật nhỏ, chúng ta cần phải kiên nhẫn chờ đối tượng xuất hiện, nhưng chúng thường chạy đi nếu con người đến gần. Trong trường hợp này, những gì tôi làm là gắn máy ảnh lên chân máy, và sử dụng chức năng Remote Live View trên điện thoại thông minh để nhả cửa trập từ xa đồng thời kiểm tra ảnh trên màn hình của điện thoại thông minh.
Cài đặt trước máy ảnh tại vị trí chụp và chờ đối tượng xuất hiện từ xa. Điều quan trọng là phải cài đặt chân máy chắc chắn sao cho máy ảnh không đổ.
– Đúng là động vật sẽ không đến gần nếu có người ở gần chúng.
Đúng vậy, chụp điều khiển từ xa cũng rất tiện khi chụp ảnh từ một góc rất cao hoặc rất thấp. Điểm quan trọng ở đây là phải cài đặt chân máy chắc chắn sao cho máy ảnh không đổ. Ngoài ra, chụp điều khiển từ xa cũng cho phép bạn chờ bên trong xe khi chụp vào ban đêm*, nhưng tôi khuyên bạn nên cẩn thận tránh bị mất máy ảnh.
* Lưu ý: Chức năng Wi-Fi cho phép máy ảnh giao tiếp với một thiết bị thông minh cách xa khoảng 10m đến 15m. Tuy nhiên, khoảng cách này có thể thay đổi nếu có chướng ngại vật, hoặc nhiễu sóng radio gây ra bởi các thiết bị khác.
– Tôi hiểu, chúng ta có xu hướng liên tưởng chức năng chụp điều khiển từ xa với chụp ảnh nhóm, nhưng tùy vào cách sử dụng nó, thực ra chúng ta có thể chụp những tấm ảnh không giống như bất kỳ tấm ảnh nào chúng ta chụp trước đó.
Ví dụ 2: “Có thể chọn ảnh trên điện thoại thông minh” – một người dùng EOS 5D Mark IV
– Phần bạn thích nhất về chức năng Wi-Fi là gì?
Sẽ rất tiện khi có thể xem một bộ sưu tập gồm tất cả ảnh trong máy ảnh của bạn trên điện thoại thông minh. Bộ sưu tập này có đủ các tính năng cho phép bạn kiểm tra từng ảnh.
– Nó khác thế nào với việc chọn ảnh trên màn hình LCD của máy ảnh?
Ngoài màn hình lớn hơn để hiển thị ảnh, nó rất hữu ích vì nó cho phép tôi sắp xếp các tập tin ảnh trong giao diện bộ sưu tập, không thể thực hiện thao tác này trên máy ảnh. Cũng rất hay khi tôi có thể lọc các tùy chọn tìm kiếm.
Trong ứng dụng Camera Connect, bạn có thể sắp xếp ảnh trong bộ sưu tập theo ngày tháng, thư mục hoặc xếp hạng, và theo thứ tự tăng dần/giảm dần. Ngoài ra, bạn cũng có thể nhảy đến những ảnh được chụp vào một ngày cụ thể, hoặc lọc ảnh theo phạm vi ngày hoặc loại tập tin.
– Tôi hiểu. Các chức năng sắp xếp và tìm kiếm bộ lọc là rất tiện.
Tôi sử dụng chức năng Rating nhiều nhất, mặc dù chức năng này cũng có trong máy ảnh, tôi thấy rằng chức năng trên điện thoại thông minh dễ sử dụng hơn, và nó cho phép tôi kiểm tra ảnh trên đường về nhà ngay cả máy ảnh được cất trong túi. Điều này giúp bạn không cần phải lấy máy ảnh ra khỏi túi trên đường di chuyển. Tùy chọn Rating cũng được hỗ trợ trong phần mềm Digital Photo Professional kèm theo máy ảnh, và điều này có nghĩa là tôi không phải dành ra nhiều thời gian sắp xếp ảnh trên PC.
Bạn có thể sử dụng điện thoại thông minh để xếp hạn ảnh trong máy ảnh. Ngoài ra, tùy chọn Rating được liên kết với Digital Photo Professional, giúp rút ngắn thời gian cần thiết để sắp xếp ảnh sau khi nhập vào PC.
– Nghe rất có ích. Thực ra sẽ rất tốn thời gian để sắp xếp lượng lớn ảnh. Và chúng ta cũng có thể làm việc gì đó có ích trong khi di chuyển. Tôi muốn tự thử vào lần sau.
Ví dụ 3: “Rất dễ chia sẻ ảnh với người khác” – một người dùng EOS M3
– Bạn sử dụng chức năng Wi-Fi để làm gì nhiều nhất?
Tôi thường sử dụng tính năng gửi ảnh để chia sẻ ảnh với người khác qua Wi-Fi.
– Có phải kích thước lớn của ảnh trong máy ảnh chiếm nhiều dung lượng trên điện thoại thông minh hay không?
Điều đó không thành vấn đề, vì các tập tin được tự động điều chỉnh kích thước trong quá trình gửi. Ảnh đã nhận từ máy ảnh có kích thước khoảng bằng với kích thước ảnh chụp bằng điện thoại thông minh. Ngoài ra, độ phân giải ảnh đủ tốt để xem trên điện thoại thông minh, và để tải lên các mạng xã hội.
Bạn có thể điều chỉnh kích thước của các tập tin ảnh khi chuyển ảnh sang điện thoại thông minh, do đó bạn không phải lo về việc điện thoại thông minh thiếu dung lượng. Thiết lập mặc định của ứng dụng Camera Connect là “Resize”. Bạn cũng có thể gửi nhiều ảnh cùng lúc.
– Tôi hiểu. Có vẻ như ứng dụng Camera Connect mang lại nhiều tiện lợi.
Vâng, đúng vậy. Rất dễ chọn ảnh và gửi ảnh, đúng không? Với Camera Connect, mọi người có thể xem ảnh từ máy ảnh của tôi trên điện thoại thông minh của họ và tải xuống những ảnh nào họ thích. Tôi không phải làm gì cả! Khi tôi muốn gửi ảnh sang điện thoại thông minh, rất dễ vì nó chỉ cần một cú chạm.
Bạn có thể truy cập ảnh trong máy ảnh từ điện thoại thông minh và gửi những ảnh bạn thích. Nếu điện thoại thông minh của bạn hỗ trợ NFC, có thể gửi ảnh bằng cách chạm nó vào máy ảnh*.
*Kết nối NFC chỉ được hỗ trợ trên HĐH Android.
– Nếu điện thoại thông minh của bạn hỗ trợ NFC, thì nó rất tiện vì bạn có thể xác lập kết nối Wi-Fi bằng cách chạm các dấu N của máy ảnh và điện thoại thông minh với nhau. Mặc dù cần phải cài đặt trước trên cả hai thiết bị để sử dụng chức năng Wi-Fi, rất dễ gửi ảnh và chúng ta không phải lo về kích thước tập tin ảnh lớn. Điều này là đủ khiến cho tôi muốn tự sử dụng chức năng này hiệu quả hơn.
Ví dụ 4: “Với nó, tôi có thể dễ dàng tải video lên” – một người dùng PowerShot SX720 HS
– Tôi nghe rằng bạn tải video lên trực tiếp từ máy ảnh dùng chức năng Wi-Fi.
Đúng vậy. Nhiều người có vẻ nghĩ rằng tải video lên là khó khăn, nhưng trên thực tế rất đơn giản*.
* Lưu ý: Một số mẫu máy ảnh không hỗ trợ tải video lên các dịch vụ web. Để biết thêm thông tin, vui lòng tham khảo tài liệu hướng dẫn về mẫu máy ảnh đó hoặc trang web chính thức của Canon.
Tôi chưa thử. Các thiết lập có vẻ rắc rối đối với tôi…
Trước hết, bạn cần phải có tài khoản Canon Image Gateway và YouTube. Trên PC, sử dụng phần mềm ‘EOS Utility’ để liên kết máy ảnh với một dịch vụ web. Sau đó, bạn phải đăng ký máy ảnh với dịch vụ web*
* Ghi chú của biên tập viên: Chúng tôi sẽ giới thiệu các bước tải ảnh và video lên một dịch vụ web trong bài viết tiếp theo trong loạt bài viết này.
Cần có tài khoản Canon Image Gateway và YouTube (cả hai đều miễn phí) để tải video lên.
– Nghe có vẻ hơi rắc rối…
Một chút thôi. Nhưng bạn chỉ cần thực hiện cài đặt một lần thôi, sau đó, các bước này là giống như các bước để tải ảnh lên. Việc có thể tải video lên chỉ dùng máy ảnh là một lợi thế lớn. Ngay cả khi bạn sử dụng điện thoại thông minh để quay video, việc tải nó lên vẫn có thể là khá rắc rối. Nhưng khi bạn đi chơi với bạn bè, tôi chắc rằng bạn sẽ muốn chia sẻ bất kỳ đoạn video nào đã quay với họ, đúng không? Ngoài ra, tính năng này cũng giúp bạn chia sẻ video quay con mình với ba mẹ bạn trở nên rất dễ dàng.
Chức năng Wi-Fi cung cấp một cách tiện lợi để tải ảnh lên trực tiếp từ máy ảnh*. Sau khi tải lên, việc có thể cài đặt hạn chế người xem video giúp bạn an tâm**.
* Một số mẫu máy ảnh không hỗ trợ tải video lên các dịch vụ web. Để biết thêm thông tin, vui lòng tham khảo tài liệu hướng dẫn về mẫu máy ảnh đó hoặc trang web chính thức của Canon.
** Thiết lập bảo mật cho các đoạn phim bạn đã tải lên có thể được thay đổi trên trang web YouTube.
– Cha mẹ tôi sống xa tôi, và sẽ rất tuyệt nếu tôi có thể chia sẻ video với họ. Tôi sẽ thử bằng cách tạo tài khoản Canon Image Gateway và YouTube.
Theo canon-asia.com – Nguồn vuanhiepanh.vn